Page Control Windows kliens dokumentáció
A Page Control Windows kliens feladata használati és hibakezeléssel kapcsolatos információk összegyűjtése a hálózatra kapcsolt MFP eszközökről, és azok továbbítása a Page Control szerver felé, illetve az “Offline kliens” esetén MFP adatok gyűjtése és tárolása helyben.
Rövid telepítési és konfigurációs összefoglaló
A klienst egy olyan Windows-t futtató számítógépre telepítsük, ami a felügyeletbe kapcsolni kívánt MFP eszközökkel azonos hálózaton van, valamint a lehető legtöbb időt van bekapcsolva naponta.
- Töltsük le és futtassuk a Windows verziójának megfelelő telepítőcsomagot (Rendszergazdai jogosultság szükséges)
- Az értesíti területen - óra melletti
 ikonra duplán, vagy jobb gombbal kattintva indítsuk el a kezelő felületet. (Amennyiben nem fut a kliens, a Start menüből futtatható)
ikonra duplán, vagy jobb gombbal kattintva indítsuk el a kezelő felületet. (Amennyiben nem fut a kliens, a Start menüből futtatható) - A Beállítások fülön töltsük ki és mentsük a beállításokat! (jelszó - egyedi supporttól kapott, telephely, szükség esetén teszteljük a Proxy beállításokat)
- Proxy beállítások - Ez Offline kliens esetén nem szükséges
- Az MFP eszközök automatikus felderítésének a lehetőségéhez, adjunk meg a hálózatunkra jellemző broadcast címet, vagy IP tartományt.
- A beállítások Mentése után próbáljuk ki, hogy tud-e felvenni gépeket a kliens - Felderítés kézi futtatása gomb
- Ha a várakozás után a nem található új eszköz üzenetet kapjuk, próbálkozzunk más broadcast vagy IP tartomány beállítással. Lásd
- Kis számú eszköz kézzel is felvehető gyorsan egyesével, az “Eszköz hozzáadása” panel használatával
Rendszerkövetelmények
- A megfigyelni kívánt MFP eszközök hálózatát, valamint a Page Control szervert (felhős verzió esetén: internet) elérő számítógép (- Ez Offline kliens esetén nem szükséges)
- Microsoft Windows 7 vagy újabb Windows operációs rendszer
- A Windows alapkövetelményeinek megfelelően: 1 gigahertz (GHz) vagy gyorsabb 32-bites (x86) vagy 64-bites (x64) processzor, 2 GB RAM
- .NET 4.6 keretrendszer (ez Windows 10-en megtalálható, Windows 7-re a Page Control megfelelő telepítője az első futtatáskor letölti)
- A Page Control kliens részére: 100 MB szabad hely
Kiadások
| Dátum | Verzió | Változás |
|---|---|---|
| 2017.11.10. | 1.0 | Első kiadás |
| 2017.12.08. | 1.1 | Hibajavítások További Kyocera, EPSON, Brother eszközök kompatibilitási kiegészítése |
| 2018.01.10. | 1.2 | SNMP Dump implementálása |
| 2018.01.22. | 1.3 | IP tartomány alapú eszköz felderítés implementálása |
| 2018.02.21. | 1.4 | IP tartományok kezeléseKliens licensz példányszám alapú használata |
| 2018.03.08. | 1.4.1 | Hibajavítás |
| 2018.04.12. | 1.4.2 | Eszközkompatibilitási frissítés |
| 2018.04.12. | 1.4.3 | Eszköz törlési lehetőség |
| 2018.05.22. | 1.5 | Page Control Helper Service Hibajavítások |
| 2018.06.22. | 1.5.1 | Proxy beállítás Broadcast cím segéd |
| 2018.07.19. | 1.5.2 | Szótár frissítés Hibajavítás |
| 2018.08.10. | 1.6 | Page Control Windows Service |
| 2018.09.18. | 1.6.1 | Hibajavítás |
| 2018.09.25. | 1.6.2 | Hibajavítás |
| 2018.11.07. | 1.7 | Gépek hibalistájának jelentése a szerver felé |
| 2018.11.12. | 1.7.1 | Hibajavítás |
| 2018.11.19. | 1.7.2 | fullDump |
| 2019.03.27. | 1.7.4 | Hibajavítások, szerver funkciókkal való kompatibilitás |
| 2019.10.18. | 1.8.0 | Licensz kijelzése, Windows Service státusz kijelzése, párhuzamos adatbegyűjtés, asztali értesítések |
| 2019.10.24. | 1.8.1 | Hibajavítás |
| 2019.11.27. | 1.8.2 | Hibajavítás, Optimalizáció |
| 2019.11.29. | 1.8.3 | Hibajavítás, Optimalizáció |
| 2019.12.06. | 1.8.4 | Hibajavítás, Optimalizáció |
| 2020.02.07. | 1.8.6 | Hibajavítás |
| 2020.03.24. | 1.8.7 | API kompatibilitás, Proxy |
| 2020.04.09. | 1.8.8 | Hostname info |
| 2020.05.20. | 1.8.9 | Snmptimeout eszköz hiba info, hibajavítás |
| 2021.01.29. | 1.9 | Offline kliens |
| 2022.01.26. | 1.9.6 | Eszköz törlése szerver hívás |
| 2023.03.21. | 1.9.7 | Offline frissítés |
| 2023.04.04. | 1.9.8 | Offline frissítés |
| 2024.10.25. | 1.10.0 | Adatlekérési beállítások |
| 2025.04.04. | 1.10.3 | Ip tartományok sorbarendezési lehetősége |
Telepítés, újratelepítés, frissítés
A Page Control Windows kliens telepítése a PageControlSetup.msi vagy PageControlInstaller.exe (letöltések) fájl futtatásával történik.
A PageControlInstaller.exe egy olyan telepítőcsomag, ami automatikusan letölti és feltelepíti a Page Control telepítő futtatása közben a Microsoft .NET 4.6 keretrendszerét, amennyiben az hiányzik az operációs rendszerből.
A Page Control nyomtató és más MFP eszköz felügyeleti funkciója miatt egy olyan Windows operációs rendszert futtató számítógépre telepítsük, amely az eszközökkel azonos hálózaton található, és napi szinten a lehető legtöbbet üzemel. Erre a felügyeleti rendszer riport lekérdező funkciói miatt van szükség.
Az 1.6-os verziótól kezdve a Page Control Windows kliens egyes részei Windows Szolgáltatásként működnek. Így a Page Control futtatható Windows Szerver környezetben is.
Mivel a program megfelelő működéséhez az szükséges, hogy a Windows indulásakor automatikusan induljon, ezért a telepítéshez rendszergazdai jogosultság kell.
-A program futásához a .NET 4.6 Framework is szükséges. Ha telepítő (PageControlInstaller.exe) ezt nem érzékeli a rendszeren telepítve, akkor felajánlja, hogy letölti a keretrendszer telepítőjét. Az igen-re kattintva az alapértelemezett böngészőn keresztül letölti a szükséges telepítő csomagot.
A telepítő végig vezet a telepítési folyamaton, eközben megváltoztatható pl. a telepítési hely.
Telepítés után a telepítő automatikusan elindítja a Page Control alkalmazást. Ha a program megfelelően elindult, megjelenik a következő ikon az óra mellett a tálcán:

-Az 1.5 verziótól kezdődően a Page Control telepítője egy háttérben futó Windows Szolgáltatást is telepít, ami a kliens automatikus frissítését végzi a Page Control szerverről.
Frissítés közbeni hibaüzenet
- Amennyiben az alábbi képen látható hibaüzenetet kapjuk frissítés közben, nem lett kikapcsolva a már telepített kliens. Lépjünk ki a programból, és kattintsunk a Try Again / Újra gombra.
Figyelem: 1.4.3-ról 1.5-ös kliens frissítésnél előfordulhat, hogy úgy tűnik, be lett zárva a program, de a háttérben nyitva marad. Ezért ilyen a Feladatkezelőből célszerű bezárni. Ctrl+Shift+Esc , majd PageControl.exe befejezése.
Kilépés: jobb kattintás az értesítési területen lévő  ikonra, majd a Kilépés menüpont választása.
ikonra, majd a Kilépés menüpont választása.
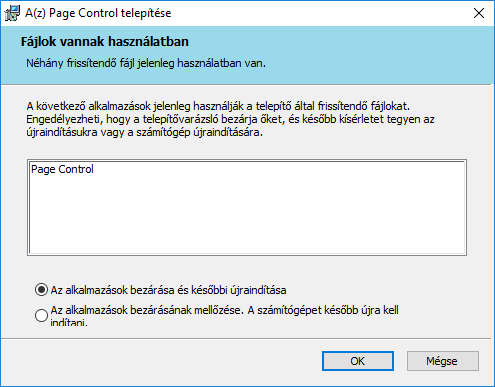
A hibaüzenet megoldásához zárjuk be a futó Page Control alkalmazást. (Jobb kattintás a  ikonra, majd Kilépés vagy amennyiben ott nem található egyéb hiba miatt, a Feladatkezelőt nyissuk meg (Ctrl+Shift+Esc) és zárjuk be onnan a PageControl.exe-t. )
ikonra, majd Kilépés vagy amennyiben ott nem található egyéb hiba miatt, a Feladatkezelőt nyissuk meg (Ctrl+Shift+Esc) és zárjuk be onnan a PageControl.exe-t. )
A hibaüzenet megoldásához zárjuk be a futó Page Control alkalmazást. Nyissuk meg a Feladatkezelőt (Ctrl+Shift+Esc) és zárjuk be onnan a PageControl.exe-t. )
Megjegyzés
Amennyiben a support teljes újratelepítést kér - vagy legelőről szeretnénk kezdeni a Windows kliens használatát, konfigurálását, manuális le kell törölni a helyi adatbázist. Ez 1.4.1 verzió előtti kliensnél a C:\Users\[Felhasználónév]\AppData\Roaming mappában, 1.4.1 verziótól a C:\ProgramData\Rendes\ mappában snmpLocal.db néven található. A beállítások a ´user.config´ fájl törlésével kezdhetők előlről.
Windows Intézőn keresztül történő törléséhez láthatóvá kell tenni a rejtett fájlokat, hogy az AppData mappát elérjük. Ezt a nézet fülön (is) be lehet állítani.
Proxy beállítások
A Windows kliens 1.5.1-es kiadásától lehetőség van felhasználói azonosítást is igénylő proxy szerveren keresztül csatlakozni a Page Control szerverre.
- A kliens proxyval való működésének beállításához nyissuk meg a programot a tálcán az értesítési területen megjelenő
 ikonjára kattintva, majd válasszuk a Beállítások fület.
ikonjára kattintva, majd válasszuk a Beállítások fület. A Proxy beállítások párbeszédablak a Proxy beállítások gomb megnyomásával érhető el. Kétféle módon használható proxyval a kliens:
A Windows Proxy beállítások használatával. Ez az ajánlott működési mód. Ha még nincs konfigurálva a proxy szerver használata az operációs rendszerben, akkor tegyük ezt meg. Ezen beállítást használva a kliens a Windows “Internet beállítások” pontjában beállított proxy címét használja. (Ez a Vezérlőpultból vagy Internet Explorerből érhető el, majd Kapcsolatok fül, LAN beállítások gomb).
Ha egyszerű - felhasználónevet és jelszót igénylő - autentikációt kér a szerver, akkor mentsük a belépési adatokat az Internet Explorer, vagy Edge böngészővel. Ilyenkor a Page Control Windows kliens a Windows Hitelesítőadat-kezelőjéből olvassa ki a szükséges belépési adatokat.
Vállalati Active Directory belépés használata esetén nincs szükség a belépési adatok mentésére - a böngészők sem fogják ezt felajánlani.Egyedi proxy szerver beállítások is megadhatók a Windows kliensnek a Proxy beállítások párbeszédablakban. Az itt megadott felhasználónév, jelszó páros a Windows Hitelesítőadat-kezelőjében kerül tárolásra.
Figyelem: A proxy cím megadásánál a portot is címhez kell írni, a következő formátumban: example.com:8080A megfelelő proxy beállítások megadása után teszteljük le annak működését a párbeszédablak “Proxy beállítások mentése és tesztje” linkjére kattintva.
Megjegyzés
Amennyiben az operációs rendszerben használt más programok, pl. az Internet Explorer, vagy az Edge böngészőn keresztül elérhető a Page Control szerver (https://api.pagecontrol.hu), viszont a Proxy beállítások tesztje nem ezt mutatja, vegye fel a kapcsolatot a supporttal.
Beállítások, eszközök felderítése
A kliens működésének beállításához nyissuk meg a programot a tálcán az értesítési területen megjelenő  ikonjára kattintva.
ikonjára kattintva.
Figyelem!
A Beállítások csak a Mentés gombra kattintva lesznek tárolva, és csak ekkor lépnek érvénybe.
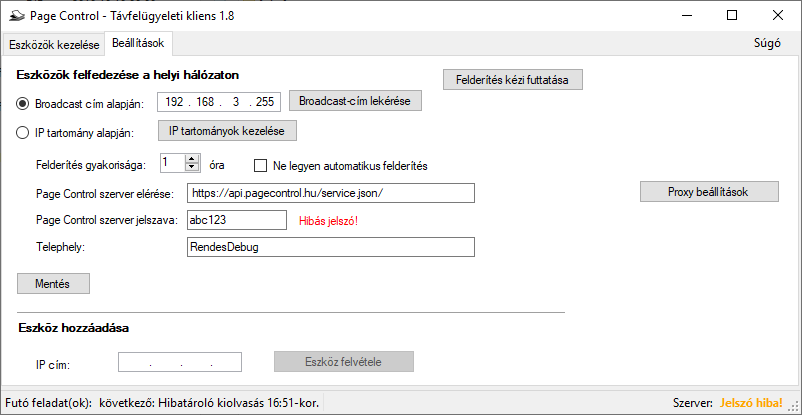
A Page Control Windows kliens beállítások füle (Elérés: Jobb kattintás a  ikonra, majd Beállítások)
ikonra, majd Beállítások)
Eszközök automatikus felderítésének módjai
A kliens a megfelelő beállításokat alkalmazva automatikusan felderíti a hálózaton jelen lévő monitorozható MFP eszközöket.
- Az automatikus felderítés háttérben futó szolgáltatásként beállított időintervallumonként fut, de ez a funkció ki is kapcsolható.
A hálózati felderítés a “Felderítés kézi futtatása” gomb használatával bármikor azonnal futtatható.
A hálózati felderítés kétféle módja:
- broadcast címre küldött üzenetekkel.
- Ekkor a kliens erre a címre küld egy broadcast üzenetet, és a hálózati eszközök erre válaszként felfedik címüket.
- A broadcast címre a felderíteni kívánt hálózaton lévő nyomtatók IP címéből is lehet következtetni. Tehát például ha
192.168.1.14címen van egy fénymásoló, akkor érdemes próbálkozni a192.168.1.255-ös broadcast címmel. - 1.5.1-es kliens verziótól kezdve lehetőség van a kliens beállításainak a
Broadcast-cím lekérésétválasztani. Ekkor a Windows beállításai alapján próbálja meg a kliens kiszámítani az adott hálózati tartományra vonatkozó broadcast címet. Azonban ez a lehetőség nem mindig működik, valamint ha a javasolt címen aFelderítés kézi futtatásástválasztva nem talál gépeket, érdemes más broadcast címeket is kipróbálni.
- IP tartomány(ok) végig olvasásával.
- Ehhez válasszuk a megfelelő rádiógombot, és adjuk meg a leolvasni kívánt IP tartományokat és/vagy IP címeket az IP tartományok kezelése párbeszéd-ablakban.
- Az IP tartományok kezelése gomb megnyomására nyíló ablakban egy listába felvehetők IP tartományok - ehhez adjunk meg a tartomány elején és végén található IP címet.
- Ha csak egy IP cím mezőt töltünk ki, úgy egyedi IP címek is felvehetők a listába.
- A listából a megfelelő gombok használatával törölhetők a tartományok/címek.
- A lista az OK illetve Alkalmaz gomb megnyomásával menthető el.
- broadcast címre küldött üzenetekkel.
Megjegyzés
A felderítés gyakorisága a kliens automatikus felderítési funkciójának futását szabályozza. A beállított időtartam után kerül sor az első automatikus felderítésre, így a telepítés tesztjekor érdemes a Felderítés kézi futtatását választani.
Szerver elérés, jelszó
A Page Control szerver eléréshez a support által megadott szerver címet vigyük fel. - * Az url megadása Offline kliens esetén nem lehetséges
- A leggyakrabban használt alap szerver beállítás:
https://api.pagecontrol.hu/service.json/
- A leggyakrabban használt alap szerver beállítás:
A Page Control szerver jelszavához a supporttól kapott klienshez rendelt jelszót írjuk. - A jelszó megadása Offline kliens esetén is szükséges
A telephely beállítása a kliens szerveren történő azonosítását segíti. Válasszunk egyértelmű, könnyen azonosítható megnevezést, ami utal a szervezetünkre, cégünkre, és a telephelyre is.
Adatlekérési beállítások finomítása
A Page Control Windows kliens az MFP eszközök felé küldött adatlekéréseknél 5 másodperces időtúllépést engedélyez. Ha pl. időtúllépési történik az adatlekérésnél, akkor a kliens újra küldi a kérést a hálózati MFP eszköz felé (alapértelmezetten 5x próbálkozik a kliens). A próbálkozások számát az “Adatlekérési próbálkozások száma”, az időtúllépést pedig az “Adatlekérési időkorlát” beállítási pontban lehet átállítani.
Eszközök kézi felvétele
Ha az automatikus felderítés nem talál meg bizonyos gépeket, kézzel is felvehetők a megfelelő mező használatával.
Offline kliens
1.9-es verziótól a Page Control Windows Kliens tartalmazza az offline módot is. A feltelepített klienst az üzemeltető partner technikusai, illetve a support tudja offline módba kapcsolni. Offline módban a kliens nem csatlakozik az internetre, csak a belső hálózaton keresztül kommunikál az MFP eszközökkel.
Adatok exportja
A kliens offline módú működése közben gyűjtött adatokat havi bontásban lehet kiexportálni. Az elmúlt 3 hónap adatai havi bontásban exportálhatóak ki az “Adatok exportja” gomb használatával. Az eredményül kapott fájl a felhasználó által választott módszerrel küldhető el a szerviz partnernek.
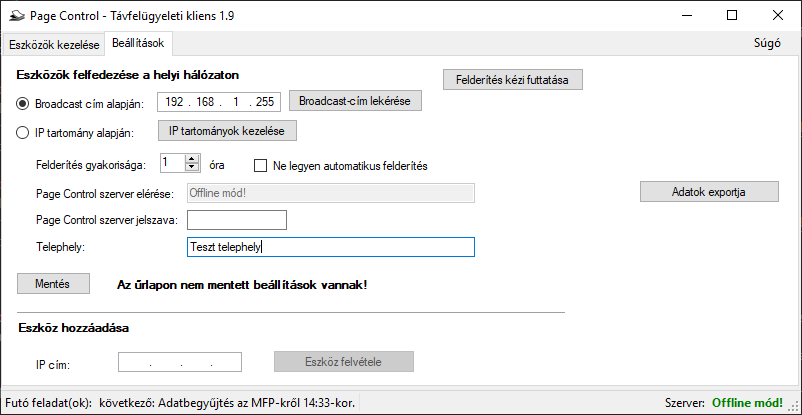
A Page Control Windows kliens beállítások füle - Offline módban (Elérés: Jobb kattintás a  ikonra, majd Beállítások)
ikonra, majd Beállítások)
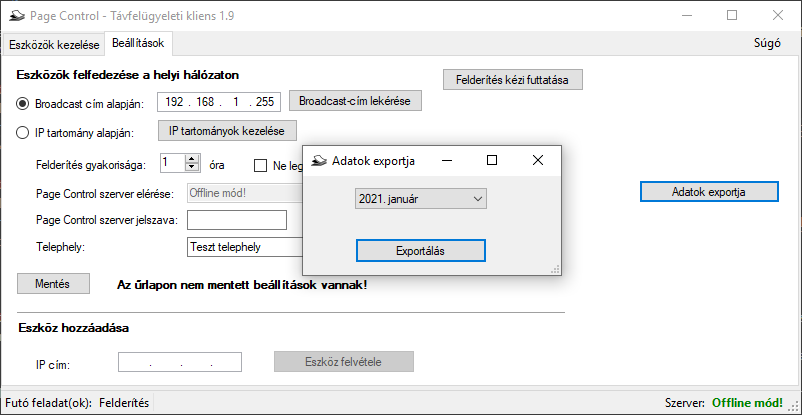
Offline kliens - Adatok exportja
Értesítések, Page Control Windows Service futási információk
- 1.8-as verziótól kezdve a Page Control Windows Kliens felhasználói felülete asztal értesítéseket jelenít meg a felhasználó részére, ha pl. a Page Control szervert nem tudja elérni a program. -A Page Control Windows Kliens felhasználói felületéről információt kaphatunk a Page Control Windows Service futási állapotáról. Amennyiben fut a szolgáltatás, akkor pedig a soron következő feladatról tájékoztat az állapotsáv.
- A Page Control Kliens Windows Servicében futó összes feladat állapotáról a Súgó menüpont megnyitásával kaphatunk információt.
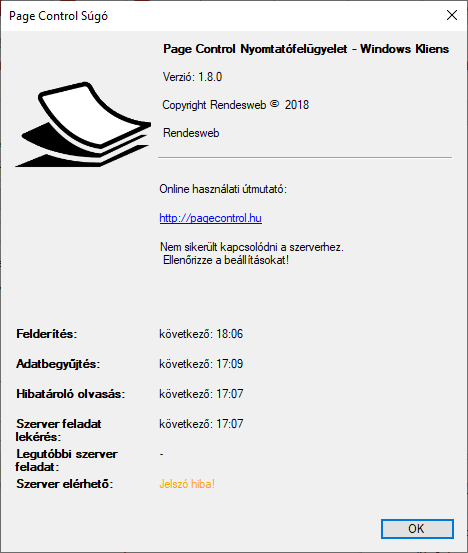
A Súgó ablak információt ad a Page Control Windows Service-ben futó feladatok állapotáról
Hibaüzenetek
Eszközökkel kapcsolatos hibaüzenetek
IP cím hiba, az eszköz címe nem megfelelő
Ha az Eszközök listájában egy MFP sora piros háttérszínnel jelenik meg, akkor az azt jelzi, hogy az adatok MFP-ről történő bekérésekor a kliens úgy érzékelte, hogy már nem a kliensbe felvett gép található a géphez beállított IP címen.
Ez a hiba abban az esetben jelenhet meg főként, ha a kliensben ki van kapcsolva az eszközök automatikus felderítése.
A hiba megoldásának lehetőségei: - Futtassuk az eszközök felderítését a Beállítások fül, Felderítés kézi futtatása gomb használatával. Ekkor a kliens felveszi az adott címen lévő új eszközt, a korábbi géphez pedig beállítja az új IP címét, ha még megtalálható a hálózaton. - Állítsuk vissza az MFP-n a kliensben megadott IP címet. - Töröljük az eszközt (Kuka gomb) és a Beállítások fülön vegyük fel az új IP címével, vagy vegyük fel az új eszközt az korábbi IP címmel. - Ha el akarjuk kerülni az ilyen hibák előfordulását, aktiváljuk az eszközök automatikus felderítése opciót.
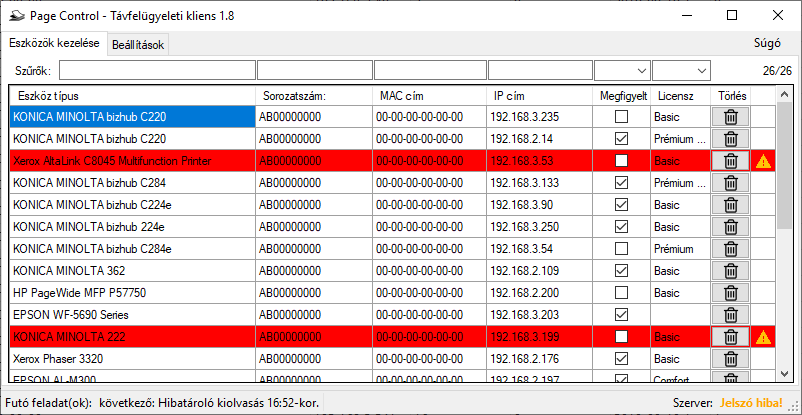
A Page Control Windows kliens eszközök füle
Licensszel, jelszóval kapcsolatos hibaüzenetek
Windows kliens engedélyezett példányszámával kapcsolatos hibaüzenetek
A program futásakor, és a kezelő felület megnyitásakor ellenőrzi, hogy a szerver beállításai alapján van e jogosultság a program példányának a bejelentkezésre.
- A regisztrált kliensek száma elérte a maximumot. Új kliens regisztrációjához töröljön egy korábbit a szerveren, majd nyissa meg újra ezt az ablakot!
Ez a hiba üzenet akkor jelentkezik, ha a Page Control Windows klienst több számítógépről próbálja meg használni, mint az a szerveren engedélyezve lett. Ha a telepítések száma kimerítette az engedélyezett keretet, új kliens példány úgy aktiválható, ha egy korábbi példányt deaktiválnak a szerveren.
- A kliens ezen példánya deaktiválva lett. Reaktiváláshoz végezze el azt a szerveren, majd nyissa meg újból ezt az ablakot!
Ez a hibaüzenet akkor jelentkezik, ha a szerveren engedélyezett kliens példányszám alapján még aktiválható lenne újabb kliens, viszont olyan gépen próbálja meg futtatni a Page Control klienst, ami korábban deaktiválva lett a szerveren. A szerver megfelelő menüpontjában újra aktiválható a korábban törölt/deaktivált kliens példány.
- A jelszó nem megfelelő! Ez a kliens már egy másik vezérlőhöz lett regisztrálva!
Ez a hibaüzenet a beállítások mentésekor, a jelszó ellenőrzésekor jelentkezhet. Az adott számítógépen a kliens példánya korábban már regisztrálva lett egy másik Page Control vezérlőhöz. Amennyiben más vezérlőhöz szeretné mégis beállítani a kliens példányát az adott számítógépen, kérje a Page Control support segítségét.
Súgó menüpont
A Page Control súgó menüpontját választva információt kaphatunk a telepített program verziójáról.
A súgó megfelelő internetkapcsolat esetén letöltési linket kínál a Page Control frissítési szerver által felkínált telepítőhöz is.